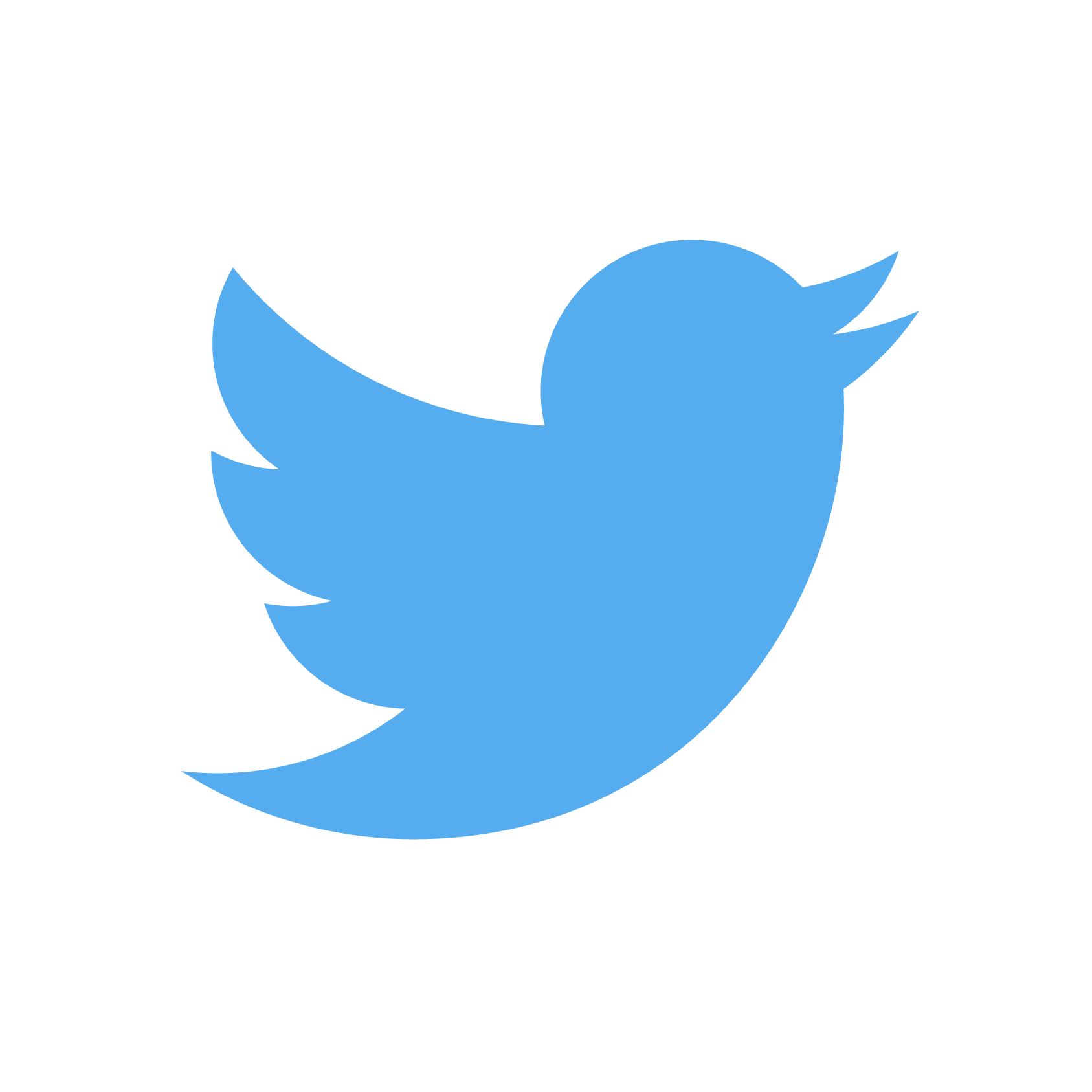Get Started
Market Reports
Account Management
Can't find what you're looking for? We're here to help.
Live ChatGet Started
Navigation
Once you’ve logged into the application, the menu icon changes from three horizontal bars in the top right corner of the screen to three vertically stacked dots in the top right corner of the screen. Left click the three dots to reveal a list of links which will take you where you want to go.Log In, Log Out
Logging In to the Application:
- Visit the Stepwise homepage, trystepwise.com, and left click the menu icon in the upper right hand corner of the page. The icon should resemble three horizontal white lines.
- Within the menu is a link to the login page. Left click this link, then input the username and password associated with your account when the options appear.
- Finally, left click the Enter button.
Logging Out of the Application:
- Left click the menu icon in the upper right hand corner of the page (should resemble three horizontal lines), then left click the big blue log out button.
Market Reports
Stepwise’s automated Market Reports are comprehensive analyses that provide additional in-depth information about a particular property of interest with statistics about the surrounding area. Reports are available for both Philadelphia and Baltimore City.
Stepwise makes it possible to obtain reports quickly and easily by neighborhood, a ¼ mile radius, and even your own defined boundary! All charts, graphs, maps, and narrative are then tailored to the geography you’ve selected.
Our reports are available on-demand and interactive. You will then have access to the reports in your account for users across your organization as information is regularly updated and refreshed, however, they do expire after 30 days.
Generating Market Reports
In the search bar, select the region and enter the address of the property you want to learn more about. This will take to you a basic view with information primarily exclusive to the address at hand. To then purchase the full report, click Purchase Full Report. If you have not already put in your payment information, you will be asked to do so before the report is made available to you.
Types of Reports
You have the option to view either a basic property report or an interactive market reports.
What is included in a Basic Report?
The basic reports contain information about just the specific property. While the available data will vary from city to city, generally the basic reports will include information such as owner information, property assessment, violations, permits, and service requests issued for that particular property.
What is included in a Premium Report?
Stepwise's Premium reports not only include information about the specific address, but boatloads of data and analysis for the area surrounding a property, including the following and more:
- Recent Sales
- Comparable Properties
- Real Estate Taxes
- Physical Conditions
- Construction
- Vacancy
- Property Stock
- Crime
Information for the report depends on the geographic location of the address and the boundary of your choosing.
Market Report Components
A few super important notes and disclaimers to keep in mind before diving into the details of the specific components available via the market reports:
- Stepwise leverages dozens of data sets for each geography we cover to create in-depth interactive reports. We then clean and analyze that data to give you the most accurate view we can derive from the information available. That being said, Stepwise does not guarantee the accuracy of the information provided, and is not legally responsible for any discrepancies. Users must agree to these terms before purchasing a report or using the website. See Terms & Conditions
- Because we have different data for each market, you will see attributes unique to one market which may not appear in another. This is because we want to give the most robust information possible, wherever possible.
- Stepwise uses proprietary technology to make the market report magic happen. So while we’ll tell you what goes into a Big Mac (two all beef patties, special sauce, lettuce, cheese, pickles, onions, and a sesame seed bun!), we won’t tell you what goes into the special sauce.
Reference Areas
Once you've decided to purchase the full report, you will be taken to a default view representing the quarter mile radius around the address. Towards the top of the page, you’ll find a dropdown menu right under the property address which allows you to specify the reference area for the report. The options include standard areas such as a ¼ mile radius or neighborhood boundary, as well as a fully custom draw your own boundary tool. Selecting a new geographic area will then reload the full report to reflect statistics for the new geographic bounds.
To draw your own boundary:
- Left click to select "Draw a Boundary" from the dropdown menu at the top of the report.
- A modal will pop-up with a general outline of the most recently selected area.
- To clear the existing boundary entirely, click on the trash can icon to the far left. This will default to a rectangle around the address.
- To modify the the existing boundary, click the pencil and notepad button on the far left of the modal. This will reveal a number of white squares on the existing boundary.
- You can then click and drag the white squares in the outline to the positions you would like them to be in.
- To add more vertices, click on the grayed out mid-points of each segment. This will activate that point, and make it possible to click and drag as mentioned above.
- Once you are satisfied with your boundary, click Save Boundary.
- To cancel your selection, click Cancel.
All of the content of the report will update to reflect the new boundary, with the exception of Comparable Properties which is agnostic of the defined area.
Recent Sales & Real Estate Taxes
Within this section of the report you’ll find information about the property owner, recent sales within the reference area, changes in the price per square foot over time, as well as the number of annual sales over time.
Comps & Current Estimated Value
Stepwise uses a proprietary algorithm to identify properties comparable to the subject address and estimate its current value based upon the last sale prices of the comps. To estimate the comps we factor in a mix of data points such as recent sales, nearby amenities, and more.
Construction
Within this section of the report you’ll find information about zoning and building permits within the reference area, a map of nearby major construction, and a chart detailing the number of major construction permits within the reference area over time.
Condition
Within this section of the report you’ll find estimates for the condition of each property within the reference area on a scale from 1 (unsafe) to 10 (brand new construction), information about whether the property is a lot or a structure, a list detailing any recent violations issued by the city relevant to the property, as well as a map of tax delinquent properties within the reference area.
Property Stock
Within this section of the report you’ll find information about the proportion of properties by base zoning classification, a map of the property stock within the reference area, a map of vacant properties within the reference area, as well as a list of nearby large vacant properties.
Note: Stepwise’s definition of vacancy includes existing surface parking lots and considers these lots as undeveloped land.
Rental & Business Licenses
Within this section of the report you’ll find a map of likely rental properties within the reference area, identified via data sets like ownership and business licenses.
Demographics
Within this section of the report you’ll find information about demographics within the reference area, such as age and income.
Crime
Within this section of the report you’ll find information about recent major crimes within the reference area, as well as a chart of violent crime incidents within the reference area year-over-year.
Accessing Market Reports (Time Sensitive)
From the time you purchase a market report, the end product will be available to you as well as members of your organization’s account for 30 days. To find a record of those you've purchase, visit your account profile page
Should you want to print a physical copy of the report, you can generate a pdf by clicking the Print PDF button on the top right of the report or select File > Print from your browser.
Lists & Portfolios
You can create Portfolios of specific addresses to track properties in your care or investment pipeline. Every account comes with five Portfolios already created for you including:
- Leads
- Opportunities
- Under Contract
- Closed - Won
- Closed - Other
Add/Remove a Property to/from a Portfolio
In the Advanced Search area, once you've identified properties you are interested in tracking, click the checkboxes beside those properties. Click "Add to Portfolio" and then click the name of the Portfolio to which you'd like to add the selected properties. You can add a property to more than one portfolio.
To remove a property from a portfolio, search for the property in the Search interface. Check the box next to the property, click "Remove From Portfolio" and select the portfolio from which you wish to remove the property.
Delete a Portfolio
Go to your Dashboard. Go to the section named Portfolios. Find the Portfolio you wish to delete and click "Delete" beside the portfolio. Be cautious as this action cannot be undone!
Account Management

To view more information about your account, or to make changes (e.g. add a new team member), left click the menu icon in the upper right hand corner and select the MY ACCOUNT option. This link will transport you to the Account Details homepage, which includes a mix of quick access to important resources such as saved searches and lists, as well as administrative tools to manage teams, permissions, and subscription details.
Lists

To view all of the lists you have previously created, left click the LISTS link from the options on the left hand side of the page.
Account Profile

To view your account profile, left click the ACCOUNT PROFILE on the left hand side of the page. You’ll find personal account details - including name, email, and date of sign up here. Most importantly, you can also reset your password from this page.
Organization

To view details for the organization under which you have a Stepwise account, left click the ORGANIZATION link on the left hand side of the page. See more information below regarding how to use this page to manage teams and permissions for your organization:
Teams & Permissions
Stepwise accounts provide the opportunity to invite an unlimited amount users to join your organization’s account, as well as assign each member of your team to a permissions group which allows or prohibits certain usage of the application. These include:
- Managing your organization's payment including the purchase of data exports and upgrading or downgrading your organization's plan
- Managing your organization's team members including the invitation of new members, deactivation and reactivation of accounts and the ability to modify other user permissions
- Purchasing extended reports
Permission Levels
| Permissions Group | Manage Payment | Manage Team |
|---|---|---|
| Owners | X | X |
| Managers | X | |
| Members |
Note: While you can view all team members via the Organization link on the My Account page, only members with the requisite permissions can manage or make changes to the account.
Add a Team Member
If you are the Owner or Manager of your account, you have the ability to change the permissions of an active user. Only Owners can designate additional account Owners, while Managers can modify the status of other team members to designate fellow Managers or restrict a user to Member only.
Deactivate/Reactivate a Member
To deactivate a team member's account, visit your My Account page then left click the ORGANIZATION link on the left hand side of the page. Within the Team Members (second) section, scroll down until you locate the user you wish to deactivate and left click the Active toggle next to their name to switch it off. Even though this user will no longer actively be a member of your team, any activity while they were actively a part of your organization will be preserved.
To Reactivate a member's account, left click the Active toggle next to their name. Once active, the toggle should change from grey to blue.
All reactivated users will be automatically reactivated as basic Members. You can then change their permissions should you want to increase their access and permissions to while using the account.
Subscription

To view details about your current subscription plan, including a history of exports, left click the SUBSCRIPTIONS link on the left hand side of the MY ACCOUNT page. If you are an administrator of your organization's account, you can also make modifications to your plan from here.
Changing Plans
Over the course of a year, different organizations experience different needs. Maybe you'd like to add more users who will consequently be utilizing the service more. Maybe you have passed the peak of your acquisition season and will not be utilizing the service as frequently as you were during the height.
We've got you covered!
To modify your plan, you must be an Owner of your subscription. Go to the My Account page and click the Modify Plan button on the left hand side or go to the Pricing section of the homepage. Select the plan you wish to change to. Confirming the dialogue will immediately initiate the transaction. Your monthly export allowance will immediately change to that of the new plan and your billing cycle will change to start on the current date. Any unused export allowance from your current billing period will be added as an extra bundle to your account and will carry over month to month.
Note: If you are not an Owner of your organization's account, you will not be able to change your organization's plan.
Canceling Your Plan
To cancel your plan, email us at info@trystepwise.com
If you are the Owner of an account with more than one user, canceling your plan will result in the cancellation of all other member accounts unless administration of the account is otherwise transferred to another member.
If you are a Member but not an Owner of an account, you will not be able to cancel your organization's account.